Learning songs by ear and tabbing them out is hard work. You’d think after all these years I’d have got good at it. But it’s still a real grind. So I need all the help I can get. One tool I reach for is Capo 3 from SuperMegaUltraGroovy.
I’ve used Capo since version 2 and have been using Capo 3 for four years now. So I’ve finally gathered my thoughts on it and am ready to review it.
This review is for the macOS version of the app. There is also an iOS version. If you want to try out the Mac version, you can find a free trial here.
What It Does
Capo helps you to transcribe tabs and chords of a song from an audio file.
When you open a file (WAV, AIFF, MP3, MP4 or M4A) Capo 3 will present you with something like this (I’m using James Hill’s legendary Uke Talk for these examples):
At the top you’ve got the track itself. Then in the middle you have the spectrogram. This shows the pitches of all the notes Capo picks up in the track. Below that are the chords Capo thinks are played at that point in the song. And at the bottom is where the tabs appear.
You generate the tabs by drawing over the notes on the spectrogram (you can see that in the image below). Each note you select on the spectrogram gets transferred onto the tab below.
Capo also allows you to manipulate the sound of the song. In the left-hand column there are sliders that adjust the tempo of the song (between 0.25 and 1.5 speed) and the pitch (plus and minus an octave).
Capo will also isolate sounds in the recording. You can select by where the sound is panned in the speakers or by the frequency of the sound.
The Good Stuff
Sound Manipulation: I most often use Capo to slow down a piece of music. You can slow it down as far as quarter speed. And it does that very well. Producing a sound that’s cleaner than anything else I’ve tried at low speed.
I also regularly use it to change the pitch of a song to a more uke-friendly key. I’ve found that within 7 or 8 semitones you get a very clear sound. More than that and you can get some audio artefacts particularly when pitching down. Helpfully, it adjusts chords and tabs along with the changes to the pitch of the audio.
The sound isolation can also come in handy. If you’re lucky enough that the instrument you’re focussing on is panned either left or right I’ve found that isolation can work well. Isolating by frequency I find more fiddly and harder to get a helpful result.
The Spectrogram with One Instrument: You can often get very good results from the spectrogram when there’s just one instrument on the track. Here I’ve marked up the spectrogram for Uke Talk:
The tab there was automatically generated from the marked up spectrogram and it’s pretty much spot on. I didn’t even have to adjust the string each note was on (something that Capo isn’t always great at doing).
Ukulele Options: The app has a good range of ukulele options in the instrument tab. It has all the tunings you’re likely to need: standard, low-G, D-tuning, D-tuning with low-A, baritone and baritone with high-D.
Well Designed: The app is easy and intuitive to use. And it looks great. It has a huge range of options and makes them easily found without cluttering the app.
They also do a good job keeping the app updated and fixing bugs. It even supports the ridiculous MacBook Touch Bar.
The Not So Good Stuff
Price: Capo 3’s $50 price tag will put most people off. It is more expensive than apps with similar functionality like Anytune at $30 and Transcribe (Windows, Mac and Linux) at $40.
And if you’re just looking to slow music down there are free apps like VLC that’ll do the job (albeit not as well).
Chord Detection: Capo 3 is supposed to automatically work out the chords for a song for you. It doesn’t.
Even in the simple James Hill example it doesn’t work correctly. The chords at the start are A5 – E7 – A7 – D5 but it transcribes them as Am – Bm – A7 – D. But at least it’s in the same ballpark. With anything more complicated it’s only useful in giving you the vaguest idea of what’s happening.
Sometimes it gives up entirely. I’ve been working out the solo to Waxie’s Dargle recently and put it into Capo 3. The auto-generated chords just showed a G7 at the beginning and a G at the end. Nothing in between. You can click a button to force it to add chords at each point. I did that and…
Capo will also attempt to detect the beats in the track and add bars. This is more accurate than the chord detection but still hit-and-miss. If you look at the James Hill track above the bar lines don’t correspond to any of the notes in the slightest. Perhaps not a fair test since he varies the tempo throughout the track.
It does fare much better with songs with simple rhythms and played to a click track. Here’s a more successful attempt with Ho Hey:
Spectrogram with Full Band: The spectrogram is not as helpful when a track has many instruments playing. Here’s what you’re likely to see when you load in a track with a full band:
You can still pick out some parts but it’s much more difficult. But when it looks like this it’s easier to use your ears than it is to use the spectrogram.
Lack of Export Options: The only export options you have is to export the audio (the same track you imported but slowed down and pitch adjusted by Capo) or to export the tab and chords as a midi file (as far as I can tell the midi file is just a piano track keeping none of the actual tab). You can’t export the tabs or chords in any useable format.
Overall
The glorious future when you can plug an MP3 into an app and it’ll spit out perfect tabs and chords is a long way off. Capo 3’s sales pitch over-promises and under-delivers. Particularly for transcribing chords.
Having said that, I wouldn’t be without the app. It helps a great deal in working out songs and the app is a pleasure to use. The $50 price of entry will put off casual users. But if you’re doing a lot of song working out I highly recommend trying it.
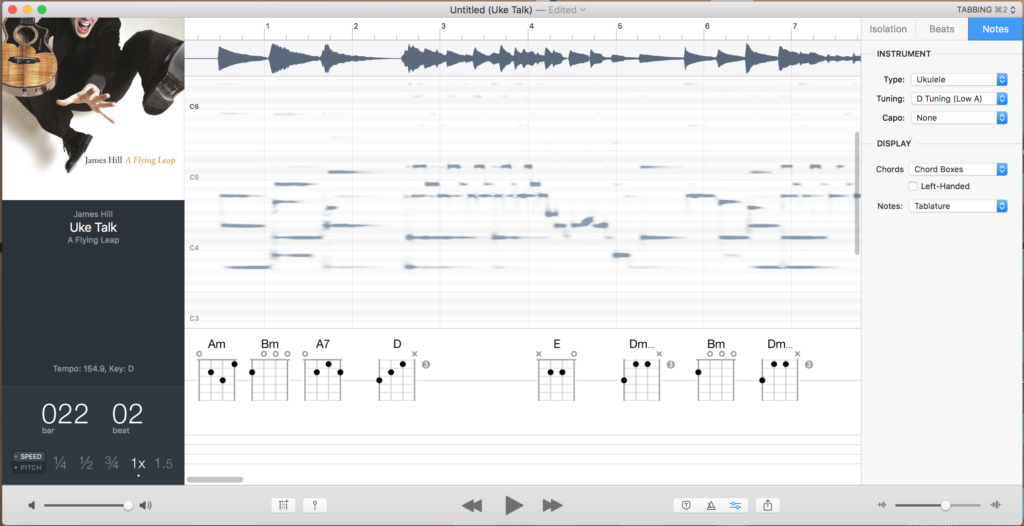
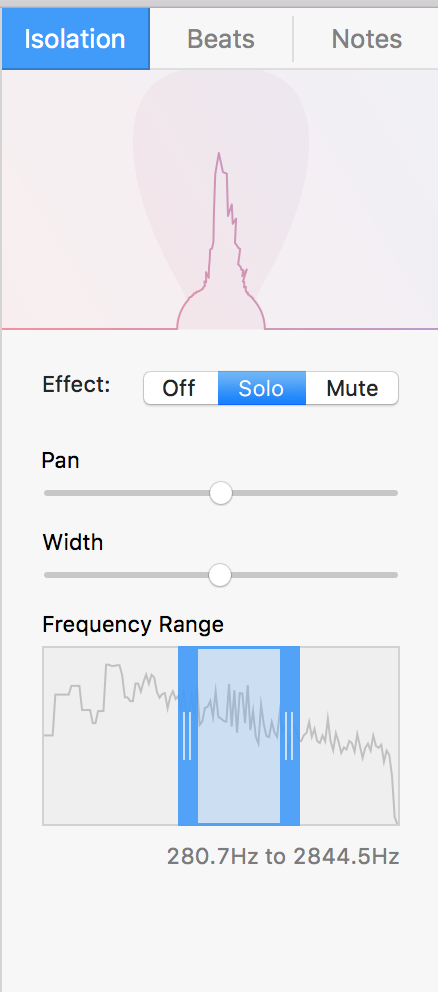
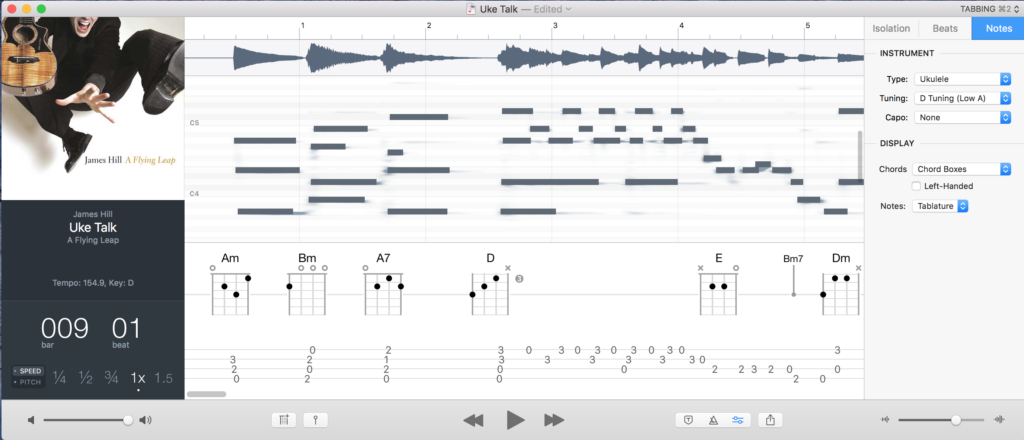
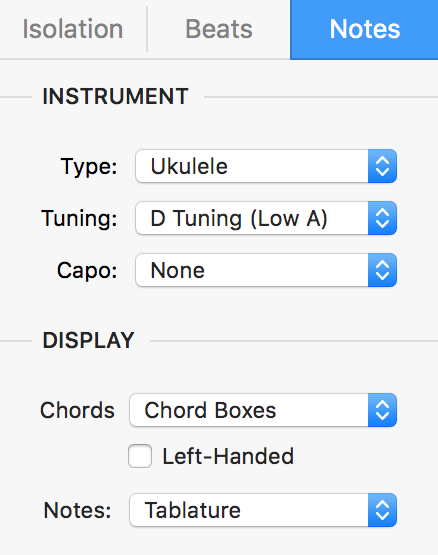
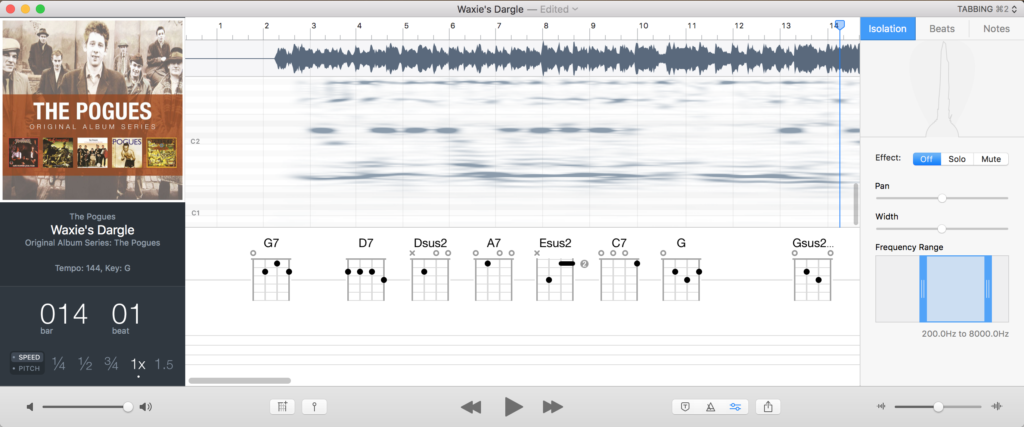
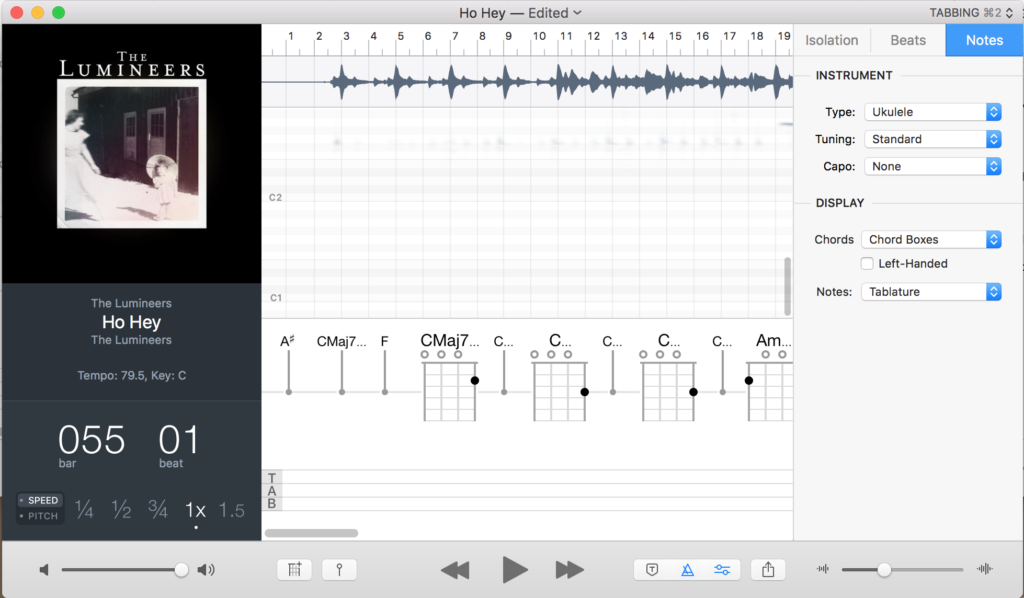
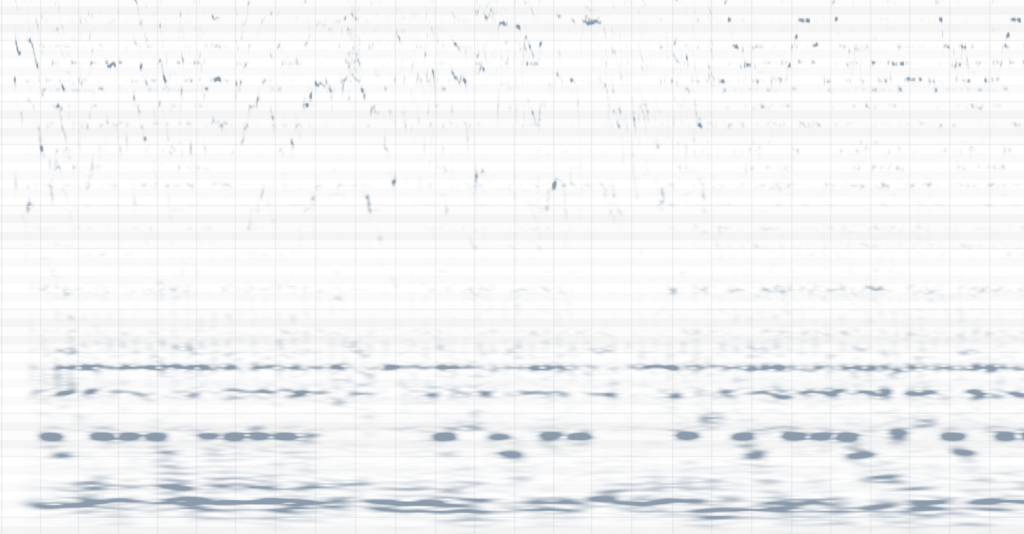
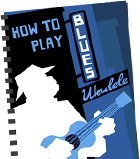
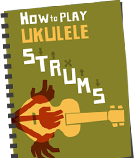
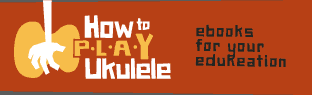
Sorry, Comments Are Broken Right Now